作者:觉悟之坡 专注aigc领域分享和教学,欢迎走入AI时代。公众号觉悟之坡
本号之前有发过一篇win平台的教程,由于是去年10月发布的,而Al绘画技术发展很快,那篇教程已经有些不适用了,有些同学执行到第二步就出错了。
应广大同学的期望,我更新一版新版详细教程。

一、前言
1.为什么要本地部署
因为没有生成数量的限制,不用花钱,不用被NSFW约束,生成时问快,不用排队,自由度
高,插件丰富,功能众多,可以调试和个性化的地方也更多。
如果说,会用各大在线的Al绘图平台来生成图像的话,算是Al绘画领域的小学生级别。
那么,如果会使用本地化部署来运行A绘画的话,那就已经算得上是高中毕业,进入成年啦。
等你能够使用A绘图指哪打哪,想怎么画怎么画,那就已经是大学毕业,学成归来的牛逼人
物啦。
2.本地化部署的要求
本地化部署运行虽然很好,但是也有一些基本要求
(1) 需要拥有NVIDIA显卡,GTX1060 (或者同等算力的N卡)以上,显存4G以上。
(2) 操作系统需要win10或者win11的系统。(如果是MacOS的同学,请看这里)
(3) 内存16G或者以上,至少有一个128G以上的SSD固态硬盘。
(4)如果不知道自己电脑配置的,可以下载一个鲁大师或者类似软件,点击硬件检测,就能看到显卡,显存,CPU,内存等信息。
(5) 最好会魔法上网,否则网络波动,有些网页会打不开,有些下载很慢
(6)耐心,多尝试,多搜索。这个教程我已经重复过多次,因此很多问题都踩过坑并写出来了,还有很多学员踩坑的问题也都放在里面了。所以请放心,一定能跑通的。
(7) 我的电脑配置供大家参考,Win11,i5,NVIDIA GT1060 5G显存,16G内存
生成一张20 Step的图大概20-30s (若使用更高性能的电脑,生成速度更快。)
如果满足相关软硬件要求,请继续往下看
3.部署的AI绘画项目简介
AI绘画开源项目其实有蛮多个,但是最受欢迎,功能最丰富,且最易用的开源项目之一,就是Stable diffusion WebUl,因此我们是以Stable diffusion webui的本地部署为例。
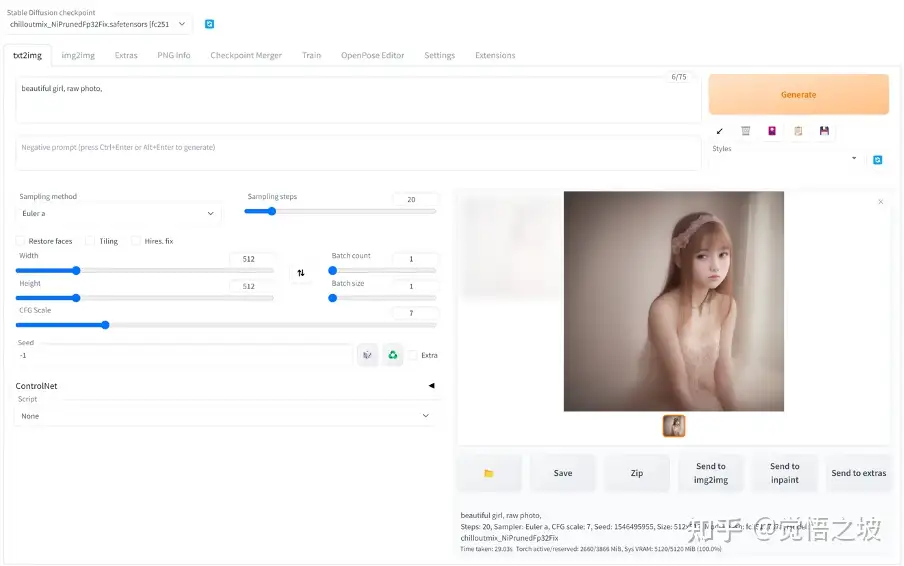
(本地Webui版AI绘图界面)
二.部署算法环境:
1.下载miniconda,用于配置基础算法环境。
这个是用来管理python版本的,他可以实现python的多版本切换。
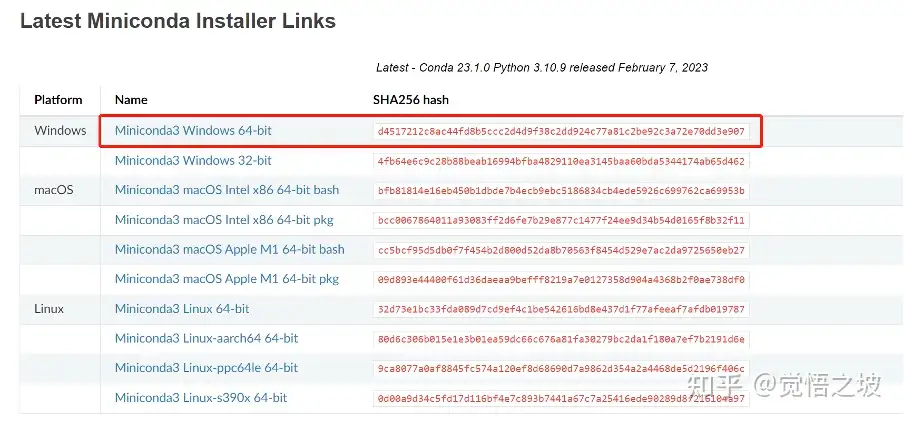
(miniconda下载截图)
安装时按默认的一路next就行。
2.打开miniconda,
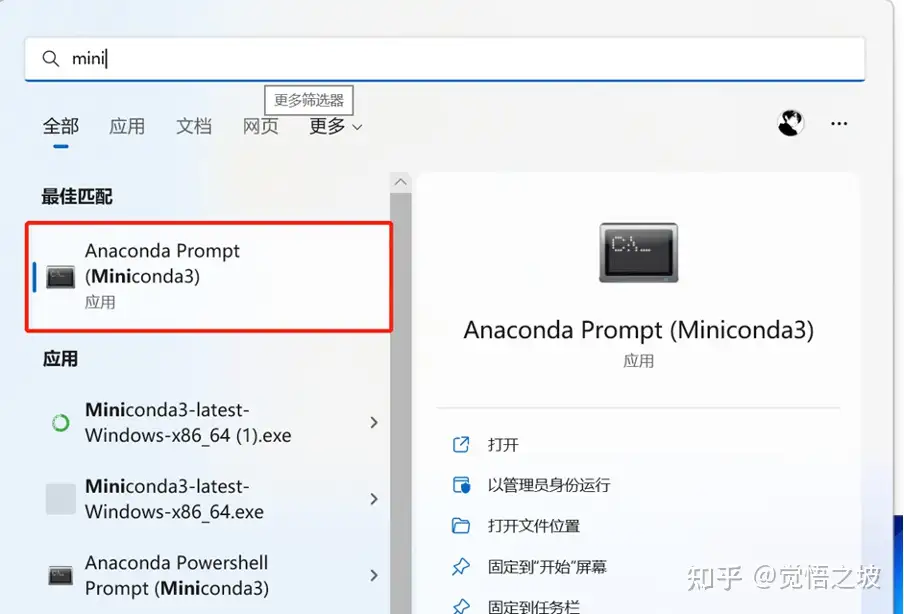
(开始-输入mini-找到miniconda3打开)
输入
conda -V
弹出版本号即为正确安装

(显示conda版本,那就对了)
3. 在miniconda小窗里,执行下面语句,
conda config –set show_channel_urls yes
接着运行
conda clean -i
清除索引缓存
4.创建python 3.10.6版本的环境,叫sdwebui好了
运行下面语句,(注意,这一步一定要内外网通畅,否则会报错。多执行几次。)
conda create –name sdwebui python=3.10.6
提示你是否要继续安装,输入y,并回车。
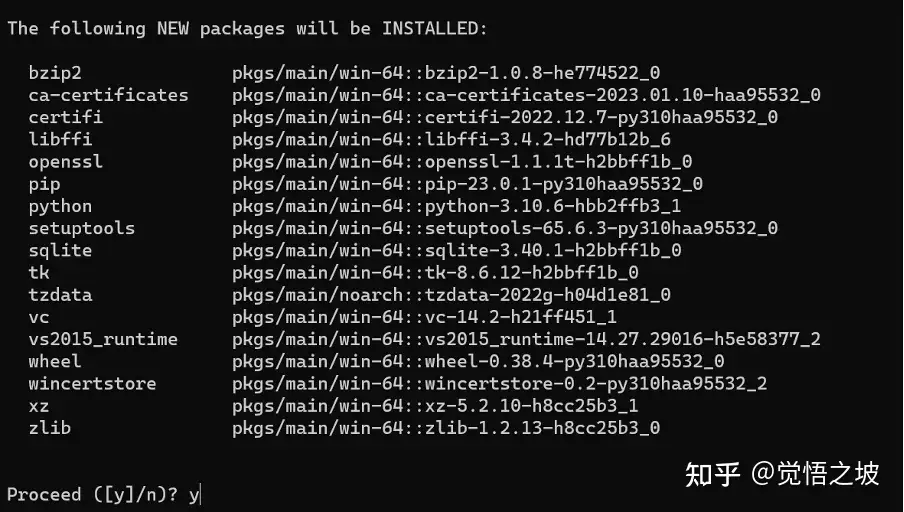
显示这个界面,这步就完成了。程序已经在你的路径C:\ProgramData\Miniconda3\envs\sdwebui已经创建了一个新的项目。
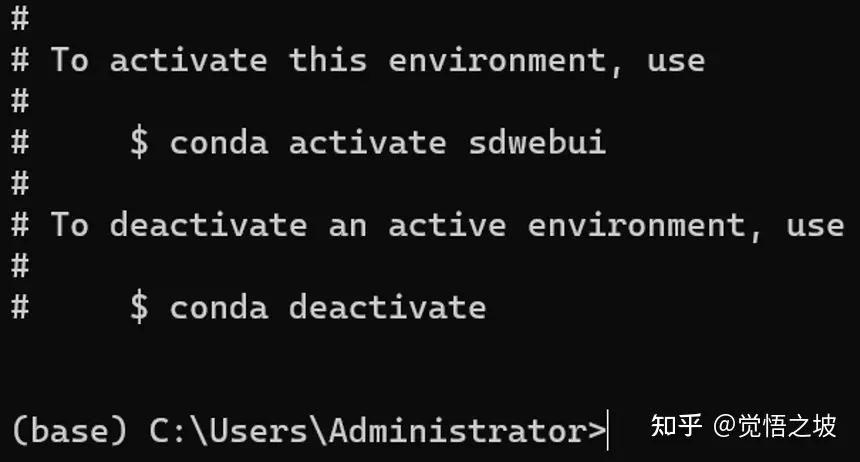
5,激活项目环境
输入
conda activate sdwebui
回车。
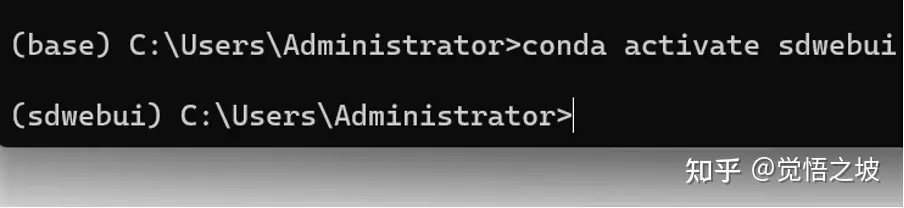
6.升级pip并更改默认库包下载地址为清华镜像站。
依次执行下面的两行语句,每一行输入后回车,等执行完再输入下一行,再回车。
python -m pip install –upgrade pippip config set global.index-url https://pypi.tuna.tsinghua.edu.cn/simple
不报错就是完成了。报错了就依次执行多几次。
7. 安装git,用来克隆下载github的项目,比如本作中的stable diffusion webui这个开源项目。
(1)前往git官网http://git-scm.com/download/win下载相关安装包
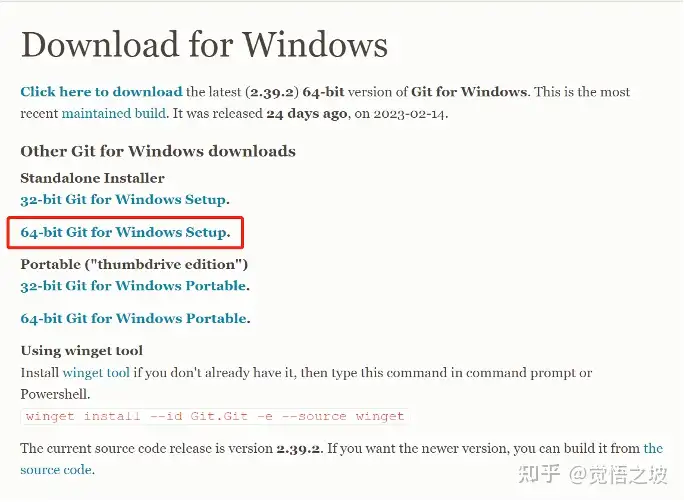
(2)下载好后,一路默认安装,点next即可。
安装完成之后,回到刚刚的miniconda小窗口,并输入并执行下面指令。
git –version
查看git的版本,显示了版本号即安装成功。
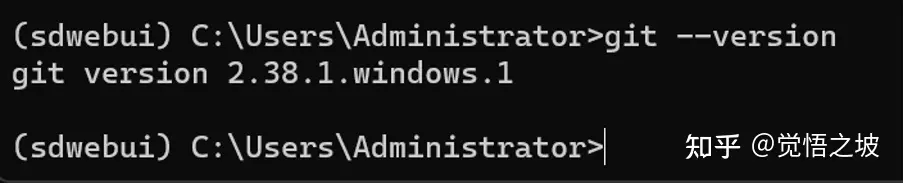
(3)如果报错,显示说“’git’ 不是内部或外部命令,也不是可运行的程序”。(如果不报错有显示git版本,则跳过这一步,进入第8步)
那么,把git的bin文件夹地址和git-core的文件夹地址放到windows系统变量的path里面。
默认gitbin文件夹是:C:\Program Files\Git\bin
默认gitcore文件夹地址是:C:\Program Files\Git\mingw64\libexec\git-core
把地址添加到环境变量的Path里面。
操作路径是:开始-设置-系统-高级系统设置-环境变量-path-新建。(具体见下图)
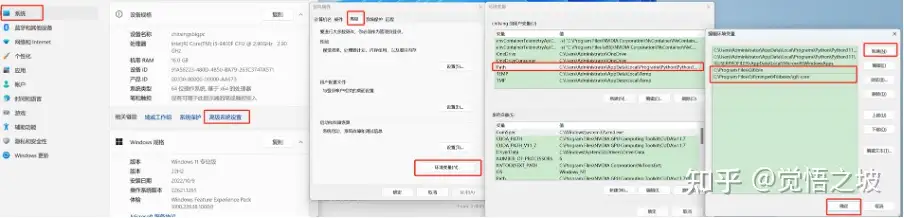
添加完后,你在miniconda里面,输入
git –version
就能出现git版本号啦。
8.安装CUDA
cuda是NVIDIA显卡用来跑算法的依赖程序,所以我们需要它。
打开NVIDIA cuda官网,http://developer.nvidia.com/cuda-toolkit-archive
(这里有人可能会打不开网页,如果打不开,请用魔法上网。)
你会发现有很多版本的CUDA,下载哪个版本呢?
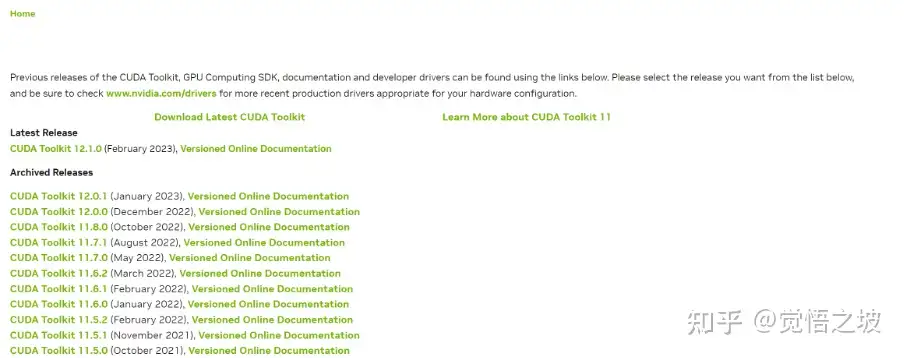
回到一开始的miniconda的小窗,输入
nvidia-smi
查看你的cuda版本。
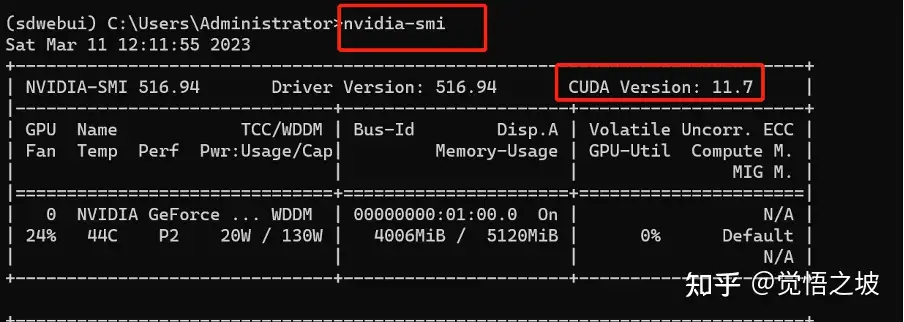
(在这里输入nvidia-smi的时候,有可能会显示“’nvidia’ 不是内部或外部命令,也不是可运行的程序”。
这时候,需要确认你的显卡是否为Nvidia的显卡。
如果是,则检查自己的显卡驱动是否最新版,可以用鲁大师或者驱动精灵之类的软件更新驱动至最新。
如果更新驱动还不行,则把C:\Program Files\NVIDIA Corporation\NVSMI添加到系统环境变量。)
比如我的显卡cuda是11.7版本,所以我就下载11.7.1即可。
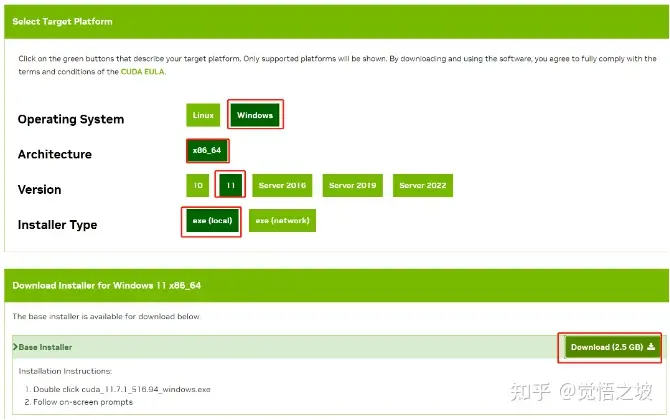
然后安装自己的系统选择win10或者11,exe local,download
下载完后安装,这个软件2个多G,可以安装在c盘以外的地方。比如D盘,节省系统盘空间。
好了,安装好之后,电脑的基础环境设置终于完事了。
下面开始正式折腾stable diffusion了。
三、stable diffusion环境配置
1.下载stable diffusion源码
确认你的miniconda黑色小窗显示的是
(sdwebui) C:\Users\Administrator>
这代表着你正在sdwebui这个程序环境里面。
接着我们要安装stable-diffusion-webui本体了。
先看看你想安装在哪个盘,建议放在非系统盘的其他盘根目录。最好是SSD盘,加载模型速度会快一些。
比如我安装在F盘。我就输入下面指令再回车。(安装在其他盘同理)
F:
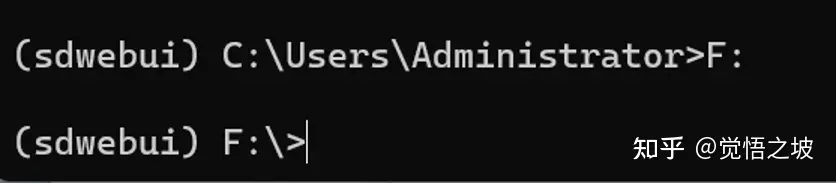
接着执行下面指令克隆SD项目代码:
git clone https://github.com/AUTOMATIC1111/stable-diffusion-webui.git
等到页面显示“done”,则克隆完成。

2.下载SD训练模型
点击download,下载模型。大约5.2G。
下载完把这个训练模型v2-1_768-ema-pruned.ckpt放入models\Stable-diffusion文件夹里面。(我的文件夹是“F:\stable-diffusion-webui\models\Stable-diffusion“)
注:
(1)这里可能提示需要注册或同意协议之后才能下载,那就注册并同意。
(2)models\Stable-diffusion这个文件夹,专门存放用于生成AI绘图的绘图元素的基础模型库。后续如果在其他网站比如civitai之类的地方下载的ckpt或者safetensors文件也是放在这个文件夹里面。
3.准备开启运行ai绘图程序sd-webui
在miniconda的黑色小窗,执行下面指令,进入项目文件夹:
cd stable-diffusion-webui
执行下面指令, 打开webui的应用程序,
webui-user.bat
接下来就是等待系统自动执行。
直到系统提示,running on local URL: http://127.0.0.1:7860
这就代表,你可以开始正式使用AI画画啦~
注意:
(1)这一步要下载不少的依赖程序,网络一点波动都可能会报错。所以安装过程当中多次报错也很正常,需要耐心和时间多次尝试。多次执行webui-user.bat指令。
(2)不要关闭黑色小窗,哪怕它几分钟甚至20分钟没有任何变化。直到它报错再进行下一次尝试。
(3)如果提示连接错误,可能需要开启或者关闭魔法上网,再重新执行webui-user.bat命令。
(4)如果不小心退出了黑色窗口,则重新点击:开始菜单-程序-打开miniconda窗口,依次输入执行
conda activate sdwebuiF:cd stable-diffusion-webuiwebui-user.bat
(因为我是安装再f盘,所以我输入”F:”,你如果安装在其他盘,则修改成其他盘符,比如”D:”, “E:”之类)
(5)如果长时间卡在Installing gfpgan(或者installing clip,installing open_clip)这个环节,那么进入F:\stable-diffusion-webui文件夹下面,找到launch.py这个文件,用记事本打开。
在第200多行到300行的位置,找到这段代码。

并在“https://github.com/xxx”的最前面,加上:https://ghproxy.com/
加三个位置,变成如下状态,

然后ctrl + s保存后退出。
这就相当于让原来从github下载相关程序包变成了走国内镜像下载相关程序包,这样会增加网络的稳定性和网络速度。
改完之后,下面继续执行webui-user.bat。
(4)如果改了launch.py文件, 还卡在gfpgan环节,那么记得关闭外网功能。让下载走通用线路。
(5)安装完gfpgan,clip,open_clip等几个大头之后,后面还有一些自动安装的依赖项,如果比较慢,记得打开外网。总之,感觉卡慢或者报错之后,则切换调节网络后再重新执行webui-user.bat指令。
4.打开webui网页版
当黑色窗口提示,running on local URL: http://127.0.0.1:7860的时候,如下图
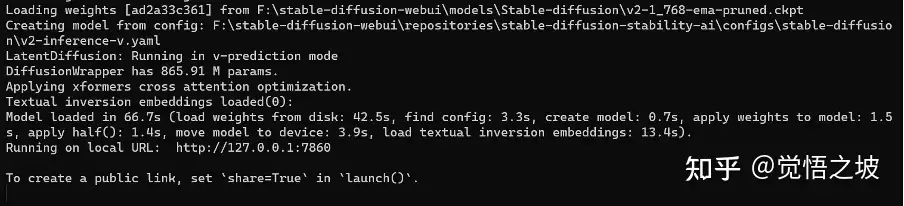
不要关闭黑色窗口,接着用浏览器(比如谷歌浏览器chrome)打开http://127.0.0.1:7860,就是AI绘画主界面啦。
你可以直接在左上角的文本框输入prompt提示词,
比如:pandas eating bamboo (熊猫在吃竹子)
然后点击右侧的橙色按钮Generate,过一小会,就能看到你画出来的第一张图啦。
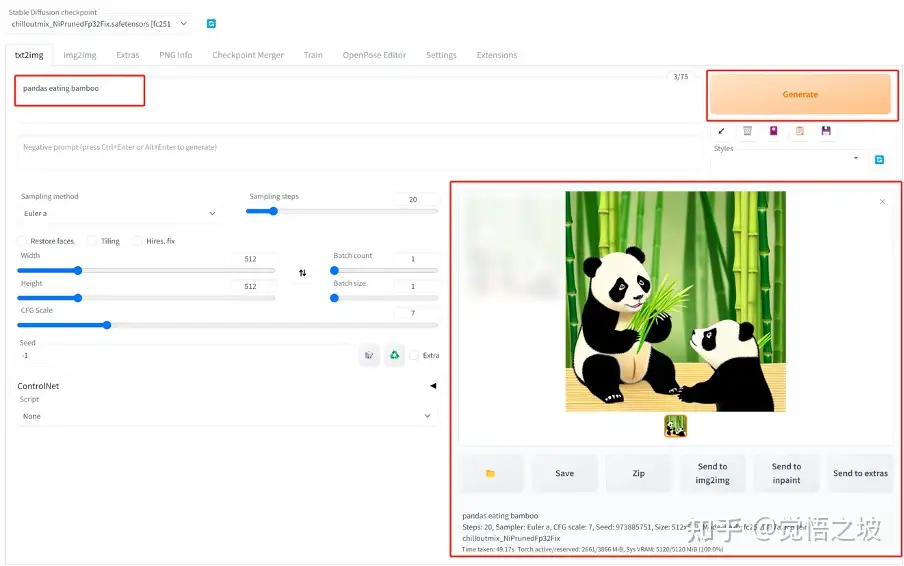
(注意,如果写了prompt点击generate后无法生成图片,看见黑色小框显示“float 32“之类的关键字,则在webui页面的Settings-stable-diffusion最下面,勾选float32的选项框。接着点击上方的Apply Settings应用,然后按F5刷新页面后,即可正常使用。)
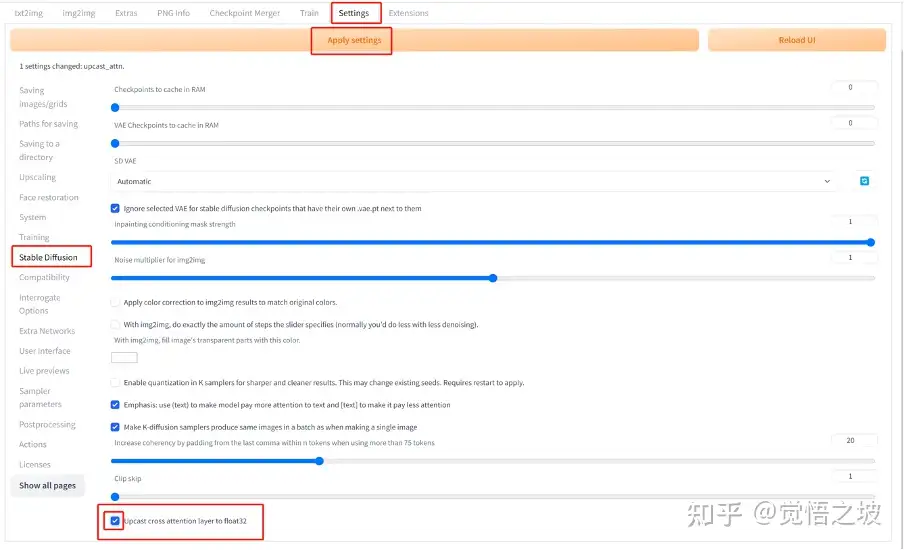
恭喜你,历尽千辛万苦,终于完成了stable diffusion webui的安装,也成为新潮的AI玩家之一啦,欢迎来到新世界,为你骄傲,笔芯~
三.答疑
1.之后每次打开stable-diffusion-webui都要这么麻烦吗?
不用,之后每次打开只要1分钟,简单6步即可完成
第一步,打开miniconda,
第二步,执行conda activate sdwebui,
第三步,执行F:
第四步,执行cd stable-diffusion-webui
第五步,执行webui-user.bat. 等待黑色小窗出现http://127.0.0.1:7860字样,
第六步,浏览器打开http://127.0.0.1:7860
现在,即可开始作画。(注意,第三步是因为我安装在F盘,所以输入F: ,你如果安装在其他盘,记得改成自己的盘符,比如D: E: G:等等)
2.我还是觉得安装太麻烦,有问题能问你吗?你能帮我吗?
可以,私我,但不保证回复时间。
也可以点这个,看到就回,会快不少。
 觉悟之坡
觉悟之坡
1 次咨询5.0
2159 次赞同
去咨询
3.安装好了,怎么用呢?
请查看本号的AI绘图相关文集,里面有很多好玩的用法介绍。
另外,本号觉悟之坡也长期分享AI绘图领域的知识技巧,欢迎关注学习交流。
4.内外网问题怎么办?
由于某种原因,抱歉不能出相关教程。如果需要协助,可以联系我单独协助,比如通过帮忙下载好大文件再通过网盘分享的方式来解决。
5.为什么要自己部署,这么麻烦,不可以下载整合包吗?
当然可以,整合包的好处就是方便,快捷。直接下载几个几十G的文件,即可直接打开,动动鼠标就能使用。
但是也有缺点,
(1)整合包是别人开发和维护的,可能会有后门隐患。
(2)Stable diffusion本身就是开源的,具有开放的精神,因此有很多丰富的插件和源源不断的新功能。
而整合包又让他变成了封闭版,之后如果自己想要玩新的插件,功能,或者升级stable diffusion,都需要依赖整合包的开发者,会麻烦很多。如果别人没有及时更新呢?如果别人不更新了呢?
因此,个人不太建议使用整合包。
6.每次启动的时候,miniconda小黑框提示说xformers缺失,要管吗?
可以不用管,也能正常使用AI绘画。如果你想管的话,用记事本打开stable-diffusion-webui下面的webui-user.bat文件,找到“COMMANDLINE_ARGS=“,后面增加”–xformers”,如下图,接着保存并关闭窗口。
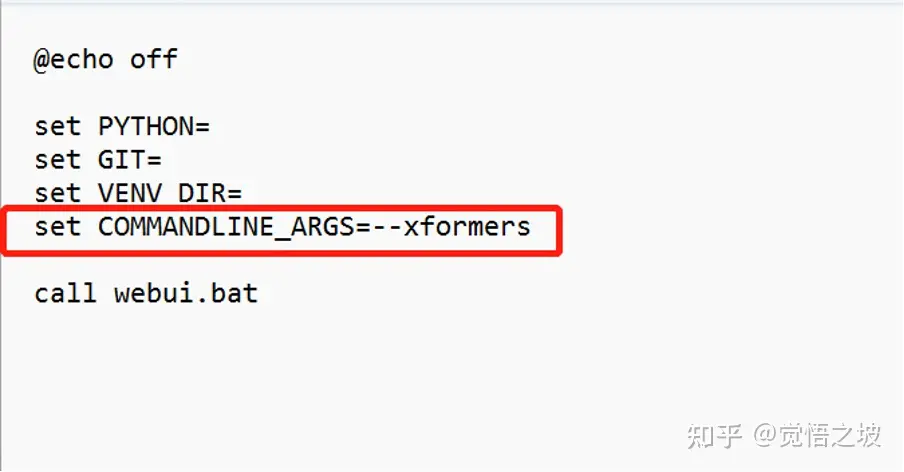
关闭网页,关闭miniconda黑色小窗。重新打开webui,这时候系统会自动下载安装xformers,下次就不会报错了。有xformers,据说跑图速度会略快一些些。

Comments are closed